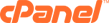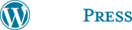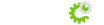Configuring Google APPS MX Records
Log in to your cPanel account (http://domain.com:2082)
In the Mail section, click MX Entry.
If you have more than one domain, select the domain you're using with Google Apps—look for this under the Domain heading.
Under Email Routing, select Remote Mail Exchanger.
Click the Change button.
In the Add New Record section, create an MX record for each of the mail servers in the table below.
For example, for the first server, enter 1 for the Priority and ASPMX.L.GOOGLE.COM for the Destination. Then, click Add New Record, and repeat this for the remaining servers.
Priority Destination
1 ASPMX.L.GOOGLE.COM
5 ALT1.ASPMX.L.GOOGLE.COM
5 ALT2.ASPMX.L.GOOGLE.COM
10 ASPMX2.GOOGLEMAIL.COM
10 ASPMX3.GOOGLEMAIL.COM
Under MX Records, delete any original MX records. You should have at least one (Priority: 0 and Destination: [yourdomain.com]).
Congratulations! Your new MX records now point to Google. Keep in mind that changes to your DNS settings can take up to 24 hours to propagate through the Internet, but depending on your host, this can happen faster.
If you have difficulty creating MX records, contact us for assistance.