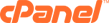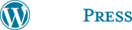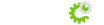If you bought a Managed server, you will receive the service activation email entitled: “[Tech Logic Solutions] Your Managed Cloud Server Is Ready!“ after it has been fully deployed and configured by our experienced personnel. Please note that you should refrain from using the "Rebuild Virtual Machine" button within your control panel. If this button is clicked, your server will be reset causing all your data to be lost. In case you need changes in your server’s setup, you should contact our customer support by submitting a support ticket from “My Support” section of the Client Area, in order for these changes to take place in the most effective way and avoid any problems.
How do I access the VPS control panel?
Tech Logic Solutions Cloud Control Panel is a powerful web-based recovery and administration tool, intended for use by cloud server owners. A user with administrative access to a client area can easily perform many critical virtual machine tasks. It offers easy-to-use, powerful tools that perform essential tasks quickly, easily, and reliably. In the activation email received, there are the following instructions on how to access your cPanel from anywhere:
- CP URL: https://billing.techlogicsolutions.com/
- Username: your email address
- Password: Your current client area password
Please note that you should refrain from using the "Rebuild Virtual Machine" button within your control panel.
How do I access my Cloud Server WebHostManager (WHM)?
Web Host Manager (WHM) is where you manage your server. You can setup your DNS, create packages, create new accounts, check your server statistics and more. In order to access your WHM you have two options:
- By typing your IP address on your web browser using port 2086. Example: http://yourserverIPhere:2086
OR
- By using your domain name on your web browser, using port 2086, like this: http://webmaster.yourdomain.com:2086
A login prompt will appear and you will need to enter the following information:
- Username: root
- Password: your root password
How do I access the control panel for the accounts I create (CPANEL)?
The cPanel is where you manage your individual accounts. You can setup e-mail accounts, manage your files, manage FTP access, view statistics, and more. In order to access your cPanel you have two options:
- By typing your IP address on your web browser using port 2082. Example: http://yourserverIPhere:2082
OR
- By using your domain name on your web browser, using port 2082, like this: http://yourdomain.com:2082
A login prompt will appear and you will need to enter the following information:
- Username: your accounts’ username
- Password: your root password or your accounts’ password
Note: Before you can access your accounts’ control panel (cPanel), you need to create an account first by using the WebHostMananger (WHM) panel.
How do I setup my main DNS?
Your main DNS will be automatically setup on your cloud server. Please follow the steps below to register your DNS with your domain registrar:
Select 2 IP addresses from the ones assigned to you. You can select any of the IP address, but we recommend the following configuration:
- ns1.yourdomain.com --> an IP address allocated to you
- ns2.yourdomain.com --> a different IP address allocated to you
Your IP addresses pool can be found in your activation email.
Register your Name Servers with your registrar (where you bought your domain name from). Logon to your account at your domain registrar or contact your domain registrar in order to setup your Name Servers. Setting up Name Servers or Host Name Servers is different than assigning DNS to your domains. You need to create the Name Servers with your registrar in order to assign them to other domains.
Once you have created your Name Servers, it will take from 24 to 48 hours before they are fully propagated (working). When they are fully propagated, you will be able to assign them to any domains you have added to your cloud server.
When your Name Servers are created and fully propagated, we recommend that you create A records. Logon to WHM and click on "Edit Setup" (first link on the upper left, under "Server Setup"). Scroll down to Primary & Secondary DNS. Click on the "Add an A entry for this Name Servers" button next to both Primary & Secondary DNS. Confirm the information and click "Add Entry". If you’d like to edit your DNS settings, once you are logged into your WHM click on "Edit Setup" (first link on the upper left, under "Server Setup").
How can I migrate my accounts from a Tech Logic Solutions host or a different host to my new Cloud Server?
- Send and email to: migration@techlogicsolutions.com with your old account information and your new Cloud Server information. In this email, include all the details of what you need to be migrated and setup on your Cloud Server.
- You will receive and alert from Migration when your migration is complete.
- Once your account is migrated, you will be able to change your Name Server IPs at your registrar to the ones you have selected. See section 4 above for more information on updating your Name Server IPs.
How can I migrate my accounts from another server Reseller package to my new Cloud Server?
Please follow the steps described below in order to migrate your accounts to your new Cloud Server. Tech Logic Solutions can not provide assistance in migrating your accounts from a third party server.
Method #1:
If you need to move accounts to the server use: Transfer Copy an account from another server using your account password. Example:
http://serverIP:2086/scripts2/norootcopy
Please note that the other server must use cPanel in order to move the accounts.
Method #2 - backups:
- Create an account in WHM where the BACKUPS will be sent.
- For each account, logon to your old reseller’s cPanel.
- Click on Backup then Generate/Download a Full Backup.
- Enter the required settings to FTP the backup to a remote FTP server (with the account settings you created in WHM earlier).
- After all backups are moved to the Cloud Server, logon to your server using SSH (logon: root) SSH Port: 45667.
- Type: cd /home/username (cd to the account you created in WHM earlier)
- mv backup* ..
- Logon to your WHM and use Restore a Full Backup/cpmove file to restore the accounts on the server
Can I setup a shared SSL on my Cloud Server?
Yes, it is an extra option. SSL certificate can be installed on any of your domain names and your clients will able to access it. Example:
https://www.YourSecureDomain.com/~username/
How can I learn to use cPanel & WHM features?
- You can view cPanel documentation here: http://www.cpanel.net/docs/cp/
- You can view WHM documentation here: http://www.cpanel.net/docs/whm/
How can I access my server via SSH?
In order to access your server via SSH you will need an SSH client. You can access your server using a free simple SSH client program called Putty located at:
http://www.securitytools.net/mirrors/putty/ .
- Select any IP address from your pool (available in email)
- Start Putty with this IP address, your root password and SSH Port: 45667.